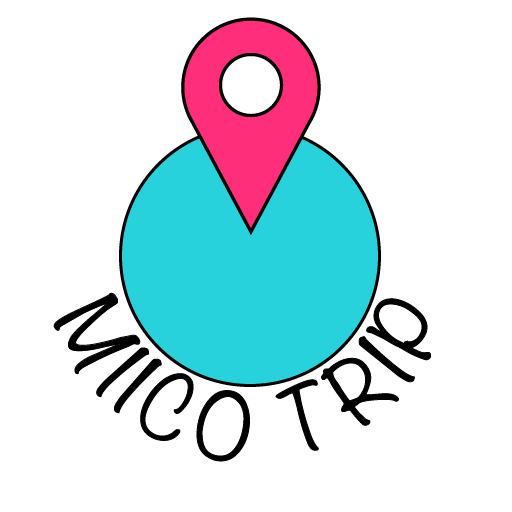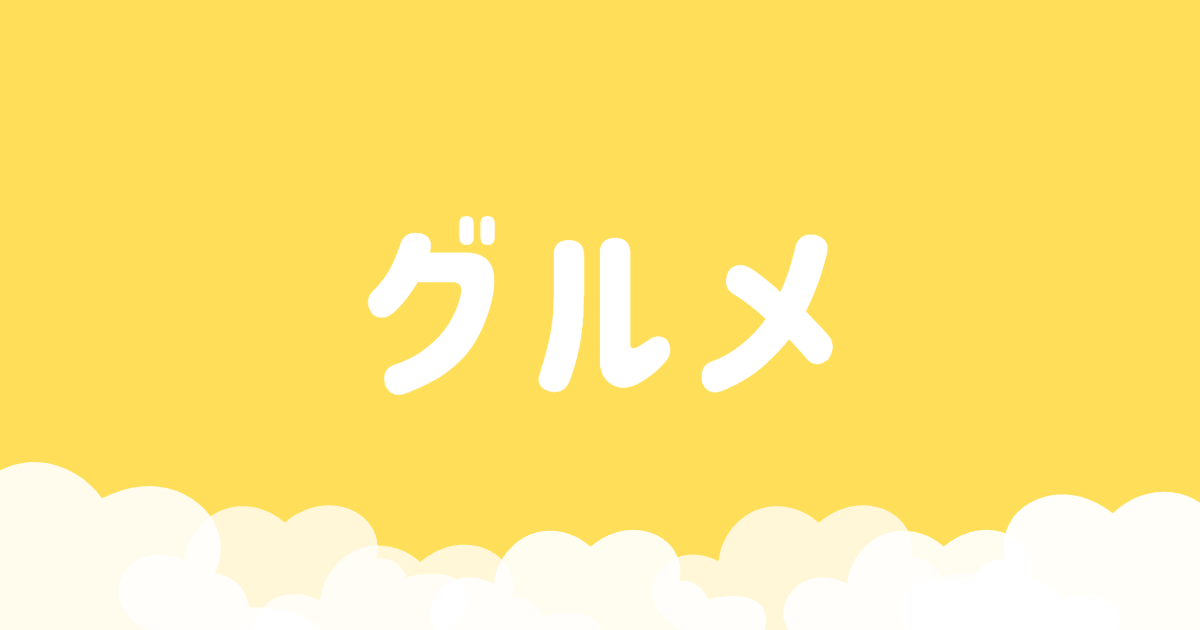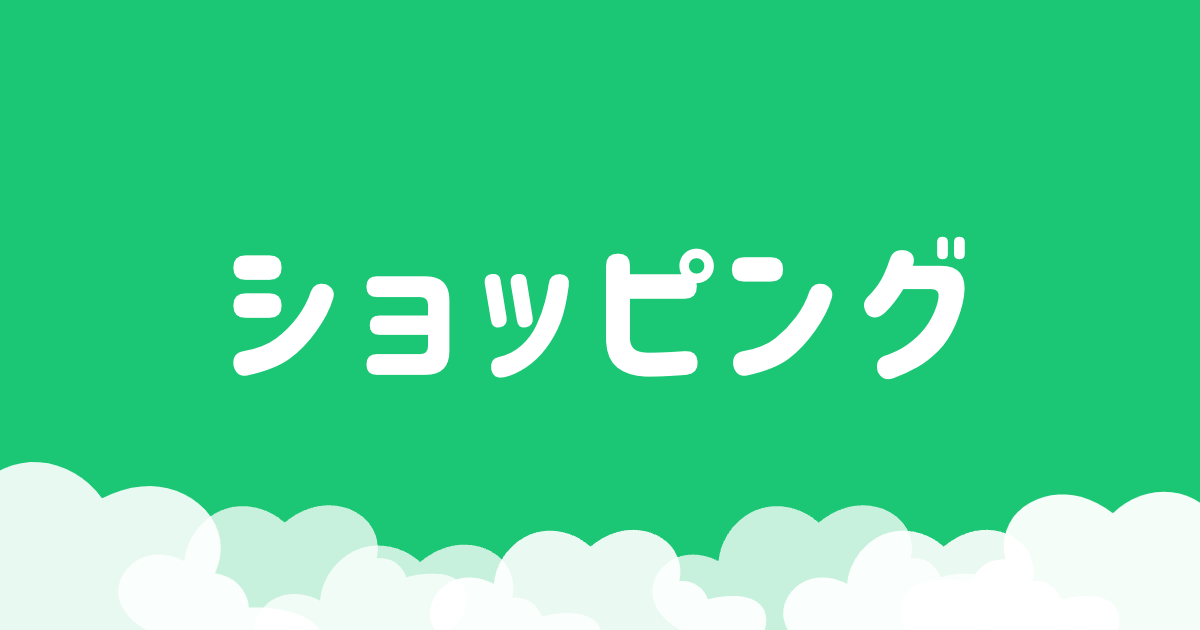日本におけるドローンの取り扱いについて、2022年6月より100g以上の機体は申請が必要となりました。
結構手探りでしたがなんとか申請に漕ぎつけたので、今からやる人の参考になればと思い、ここではその手順を紹介します。
目次
申請手順
無人航空機登録ポータルサイト アカウント開設
国土交通省の無人航空機登録ポータルサイトで登録します
"ドローン申請"と検索すると申請の代行や解説が混ざり分かりにくいです
ということで、下記にリンク貼りました。
https://www.mlit.go.jp/koku/drone/
↑のページにアクセスして、"今すぐ登録"をクリック
”今すぐ登録” ”資料ダウンロード” 左です
"個人の方のアカウント開設"をクリック
”ドローン登録システム”の下にあります
個人の方のアカウント開設
利用規約、無人航空機の飛行ルールを確認して次へ進む
利用規約を理解しました。
航空法における無人航空機(ドローン・ラジコン機等)の飛行ルールを理解しました。
それぞれ確認しないとチェックつけられない仕様です。
必要な個人情報を入力して確認して、アカウントを開設する
以下の情報を入力します。
- 氏名
- 住所
- 生年月日
- 電話番号
- メールアドレス
- パスワード
ポータルサイトにログインする
アカウント開設についてメールにて配信されるので記載されているログインIDから、ポータルサイトにログインする
これで第一段階が終わりです、このまま下に進んでみましょう
登録申請(アカウント開設後)
新規登録を押します。
ここからは6つのステップがあります。
① 本人確認
マイナンバー、運転免許証、パスポートの3つのいずれかで本人確認が成されます。
若干手数料が異なるくらいであり、どれでも良いと思います。
諸事情により、パスポートと免許証の2つをやりましたので共有します。
パスポートを使用した場合
最初はパスポートでやってみたわけですが、個人ページのつくりが厄介で光が反射して画像認識出来なかったんです、、、
合計1時間は画像認識やってたような気がします、、、
時間の無駄になる可能性が高いため、パスポートは選ばない方がよいですね
運転免許証を使用した場合
次に、運転免許証、反射することなく、割と簡単に認識されました。
しかし、次があるものでして、、、
自分の写真をその場で取ることになりますが、顔をどんどん近づけてくださいって撮影で何回かエラーを起こされました。
30分くらいでなんとか突破し、次のステップへ行けましたね。
とんでもないシステムだったなというのが正直な感想です、、、
② 所有者
一度アカウント開設で入力した情報の確認となるので問題なく終わると思います。
③ 機体情報
ここではドローンの機体情報を入力します。
プルダウン形式で製造番号以外はすぐ入力出来ると思います。製造番号は機体に記載されていますので読み取り入力しましょう。リモートID欄は内蔵型であれば何も入力しなくて良いです。
④ 使用者
所有者と同じですので入力不要となります。
⑤ 入力情報確認
④まで入力した内容を確認して、必要あれば修正しましょう。
⑥ 完了
申請完了となります。申請後、4、5日で手数料を払ってくださいと案内がメールで届きました。
この案内に従って手数料を支払って1週間ほどで登記番号が通知されましたー!!
登記番号を機体に表示
届いた登記番号を機体に表示すれば飛ばせます。
表示する方法としてマジックで番号を機体に書くのもいいですが、なんか微妙な気持ちになりますね。
登記番号をシールで貼りたいですねー、いうことでシールを手っ取り早く出す方法を示します。
ワードを立ち上げて登記番号を打ち込む
新規作成でワードを立ち上げて、登記番号を打ち込んでください。
この時、後述しますが印刷するサイズはA4よりも小さくなるので、フォントサイズが大きいもの(40point前後)で何行か作っておくといいです。
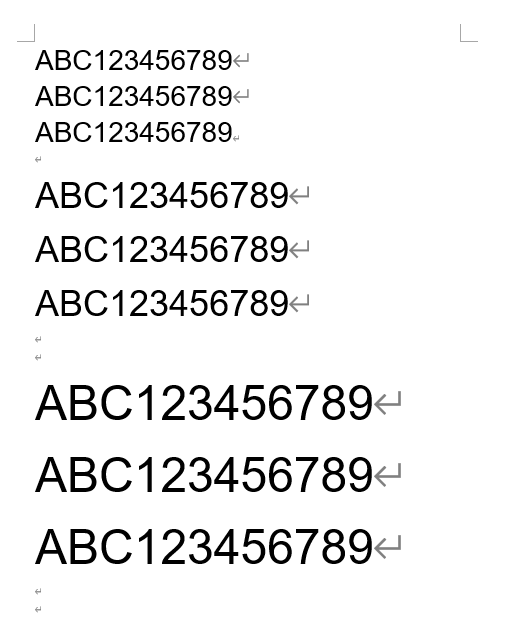
USBに保存して、コンビニでシール印刷する
手持ちのUSBに登記番号が書かれたワードファイルを保存しましょう。
それを持ってコンビニに行き、コンビニのマルチコピー機にUSBを挿し、シール印刷を選んで印刷すればOKです。
私はローソンで印刷しましたが、用紙サイズはL/2Lしかありませんでした。
L/2Lサイズで印刷するとA4サイズのワードファイルで見るよりも文字が小さく印刷されてしまうため、先程書いた通り必ず大きいフォントサイズ(40pt以上)にしましょう
最後にシールを切って機体に貼れば完了です!!
まとめ
システムに嫌われてどうなるかと思いましたが、自力でなんとかドローンの申請ができて嬉しかったですね。
以上、私の体験を交えてのドローン申請についてでした。
ドローンを実際に使って飛ばしてみた感想の記事も書いたので、ぜひご覧ください。
こちらもCHECK